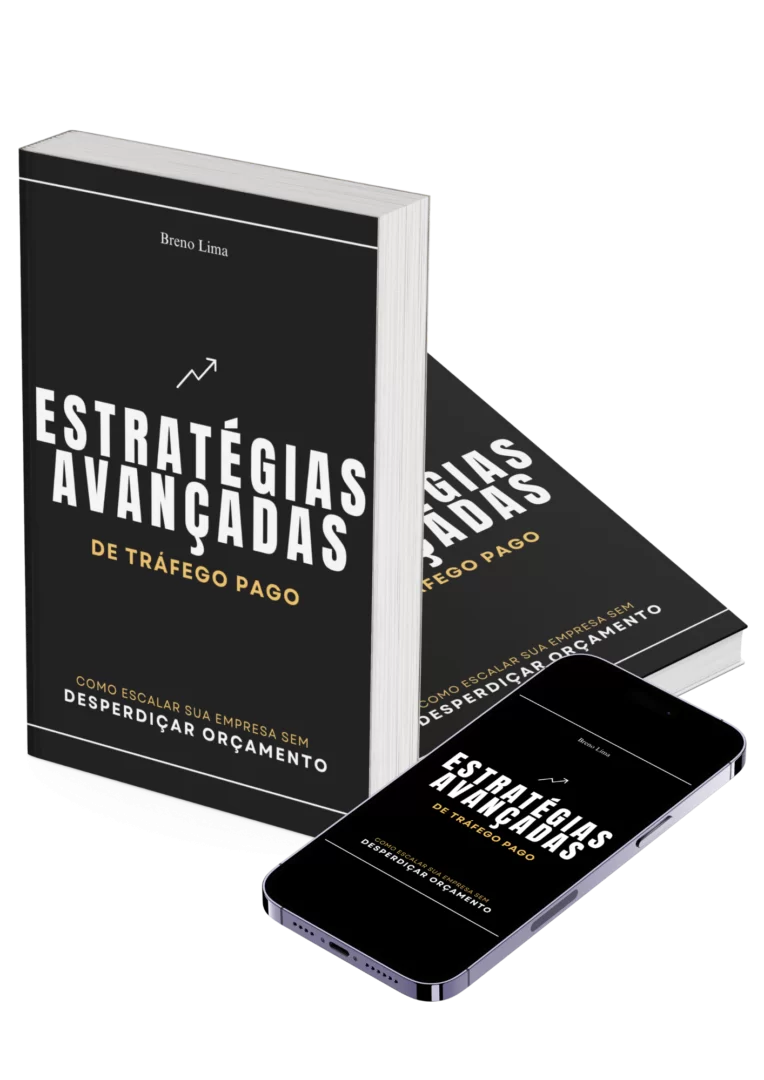O Google Drive se tornou uma ferramenta indispensável para quem precisa armazenar, compartilhar e colaborar em documentos, fotos, vídeos e muitos outros tipos de arquivos. Neste guia completo, você vai aprender como usar essa ferramenta de forma eficaz, compartilhar e liberar espaço no armazenamento em nuvem.
Neste guia completo vamos explorar cada recurso passo a passo, garantindo que você consiga aproveitar ao máximo essa poderosa plataforma de armazenamento em nuvem. Então, fique comigo até o final e descubra tudo que precisa saber para dominar essa ferramenta poderosa.
O que é o Google Drive?
É um serviço de armazenamento em nuvem criado pelo Google, onde você pode salvar seus arquivos de forma online e os acessar de qualquer lugar, desde que tenha acesso à internet. Ele também oferece uma série de ferramentas de produtividade integradas, como o Google Docs, Google Sheets e Google Slides, permitindo colaboração em tempo real com outros usuários.
Além disso, é possível ter acesso a mais de 100 tipos de arquivos diferentes, fazer pesquisas com ajuda da IA e compartilhar arquivos facilmente com permissões personalizadas.
Como usar o Google Drive
Para começar a usar é necessário ter uma Conta Google. Se você já utiliza serviços como Gmail, YouTube ou Google Fotos, já tem uma conta, e é só fazer login. Caso ainda não tenha uma conta, siga os passos abaixo para criar uma:
Passo a Passo para criar uma conta no Google
- Acesse google.com.
- Clique em “Criar Conta” e escolha entre “para uso pessoal”, “para uma criança” ou “para trabalho ou empresa”.
- Se escolher “para uso pessoal”, preencha o formulário com seu nome, sobrenome, data de nascimento e gênero.
- Escolha o nome de usuário que fará parte do seu gmail, por exemplo, [email protected].
- Defina uma senha. Atenção para essa etapa, pois é importante para sua segurança que a senha possua letras, números e símbolos.
- Defina um número de telefone e e-mail de recuperação.
- Leia e caso concorde com os termos e privacidade, é só marcar as opções disponíveis.
- Clique em “Criar Conta”.
Agora que você já tem uma conta do Google e poderá acessar o Google Drive, vamos entender como utilizá-lo.
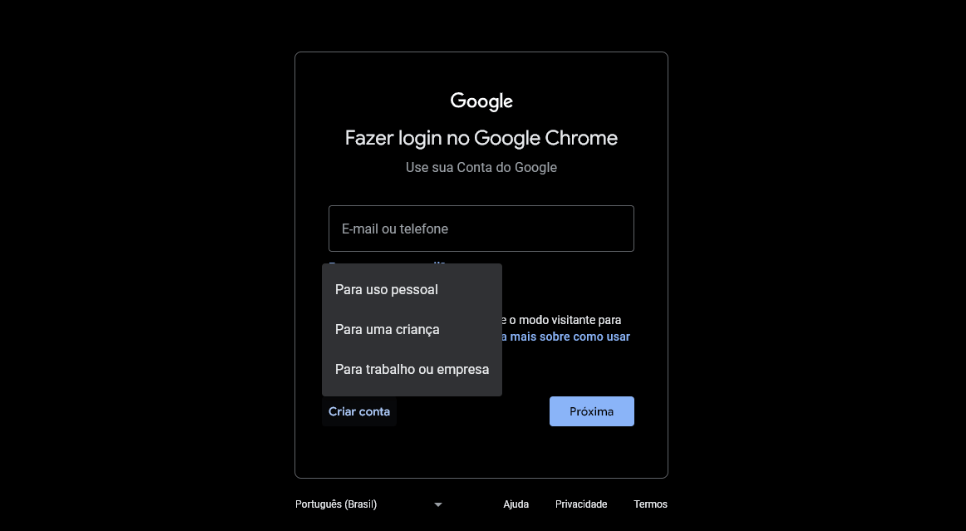
Como criar um link no Google Drive
Compartilhar arquivos com outras pessoas é uma das funções mais usadas da plataforma. Ao criar um link de compartilhamento, você permite que qualquer pessoa com o link acesse o arquivo ou pasta.
Passo a Passo para criar um link de compartilhamento
- No seu Google Drive, selecione o arquivo ou pasta que deseja compartilhar.
- Clique com o botão direito no arquivo ou nos três pontinhos e selecione a opção “Compartilhar”.
- Na janela que abrir,você terá as opções de adicionar as pessoas que terão acesso através do email e definir as autorizações de acesso ao arquivo.
- Defina as permissões de acesso:
- Restrito: Só as pessoas com acesso podem abrir usando o link.
- Qualquer pessoa com o link: Qualquer pessoa na Internet com o link pode ver. Nesta opção você definirá o que a pessoa pode fazer com o arquivo, são 3 opções (Leitor, comentador e editor).
- Clique em “Copiar link” e depois envie o link para quem desejar.
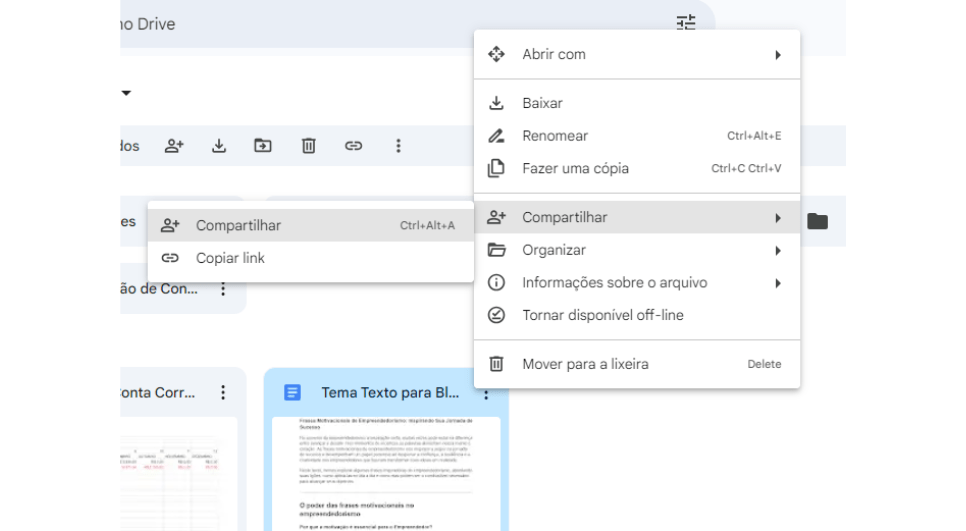
Como liberar espaço no Google Drive
Um dos desafios para os usuários que utilizam essa ferramenta é a limitação de armazenamento. O Google oferece 15 GB gratuitos, mas que bem administrados podem armazenar seus arquivos por bastante tempo. No entanto, caso o espaço do seu drive tenha chegado ao limite, separei algumas dicas práticas que vão te ajudar a liberar espaço.
Passo a Passo para liberar espaço
- Verifique o uso de espaço:
- No canto inferior esquerdo do Google Drive, clique em “Armazenamento”. Aqui você poderá ver quanto espaço está sendo utilizado.
- Remova arquivos grandes e duplicados:
- Clique em “Armazenamento” para visualizar seus arquivos organizados por tamanho. Apague os arquivos grandes ou mova-os para um dispositivo externo.
- Limpe a lixeira do Google Drive:
- Clique em “Lixeira” no menu lateral esquerdo e selecione “Esvaziar lixeira” para liberar espaço imediatamente.
- Gerencie anexos do Gmail e backups do Google Fotos:
- O espaço de armazenamento é compartilhado com o Gmail e o Google Fotos. Exclua anexos antigos e fotos de baixa qualidade para liberar mais espaço.
Como compartilhar pasta no Google Drive
Além de arquivos individuais, você pode compartilhar pastas inteiras com outras pessoas, o que facilita o trabalho em grupo ou o armazenamento colaborativo de projetos. O processo é semelhante ao compartilhamento de arquivos.
Passo a Passo para compartilhar uma pasta
- Dentro do drive, localize a pasta que deseja compartilhar.
- Clique com o botão direito na pasta ou nos três pontinhos e escolha a opção “Compartilhar”.
- Insira o endereço de e-mail da pessoa ou grupo com quem deseja compartilhar.
- Defina o nível de permissão (Leitor, comentador ou editor).
- Clique em “Copiar link” e compartilhe a pasta.
Recursos avançados do Google Drive
A ferramenta possui diversos recursos avançados que vão além do simples armazenamento e compartilhamento de arquivos. Vamos explorar alguns deles:
Sincronização Automática
Com o aplicativo de desktop do Google Drive, você pode sincronizar automaticamente os arquivos entre o seu computador e a nuvem. Isso significa que se você editar um texto, por exemplo no smartphone, essa alteração irá refletir no desktop do seu computador.
Outro ponto importante, que vale destacar é que caso você esteja editando um arquivo e fique sem acesso a internet, é possível continuar a edição sem perder as informações, pois elas serão sincronizadas com o drive assim que estabelecer a conexão.
No entanto, para que isso ocorra é preciso habilitar a opção de edição offline dentro do Google Drive.
Como editar o Google Docs offline
Para habilitar essa função é bem simples:
- Acesse o seu drive.
- Clique no botão
“Pronto para o modo offline” que está no lado direito da tela.
- Ative a opção “Visualização offline”.
Pronto, dessa forma você consegue garantir que seus arquivos sejam salvos mesmo sem internet.
Histórico de Versões
Se você ou alguém editar um arquivo, o Google Drive mantém o histórico de versões. Para acessar você precisa estar com o documento aberto, clicar em Arquivo, Histórico de versões e Ver histórico de versões. Uma nova tela será aberta e você poderá visualizar todas as alterações feitas no documento.
Integração com Outros Apps Google
O Google Drive se integra com outras ferramentas do Google, como o Google Calendar, o Google Meet, Google Keep, Google Tasks e Google Contatos, tornando-o ainda mais eficiente para tarefas de produtividade.
Todas essas ferramentas estarão disponíveis no menu lateral direito do Google Drive. Além disso, é possível instalar mais complementos que você desejar. Todos os complementos estarão disponíveis no Google Workspace Marketplace, onde poderá pesquisar e instalar todas as ferramentas que desejar.
Conclusão
O Google Drive é uma ferramenta essencial para qualquer pessoa que precisa armazenar arquivos de forma segura, acessar informações remotamente e colaborar com outras pessoas em tempo real. Usar seus recursos de forma eficiente pode facilitar muito o seu dia a dia, tanto no trabalho quanto em atividades pessoais. Agora que você já sabe como criar links, compartilhar pastas e liberar espaço, está pronto para dominar o Google Drive!